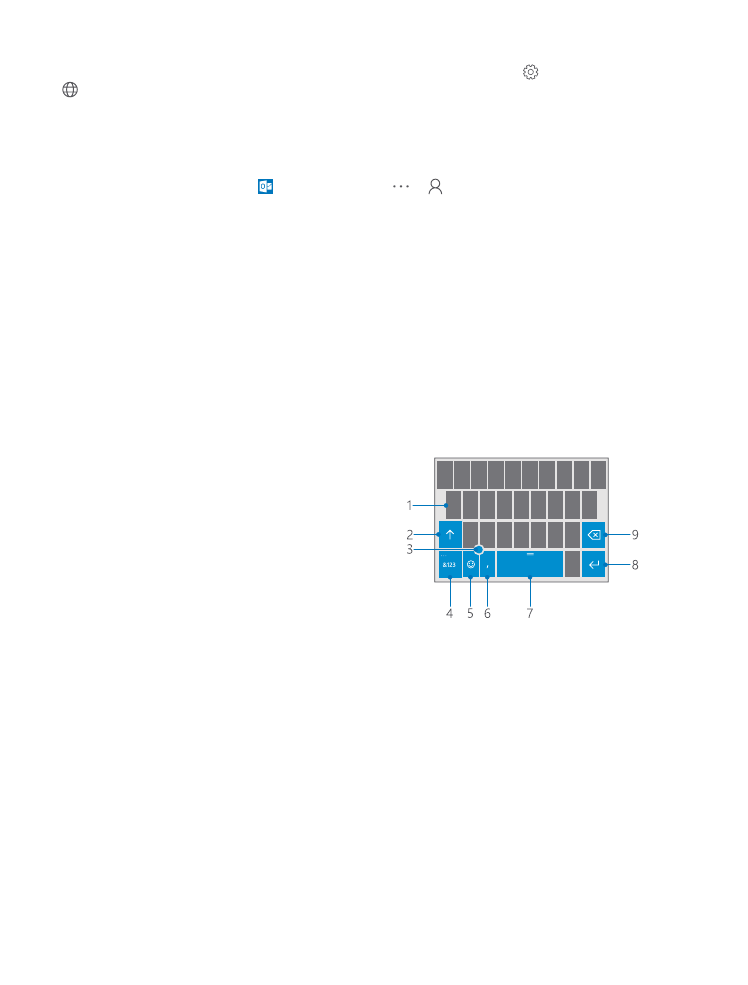
Verwenden der Bildschirmtastatur
Das Verfassen von Text mit der Bildschirmtastatur ist einfach. Sie können die Tastatur
verwenden, wenn Sie Ihr Mobiltelefon im Hochformat oder Querformat halten. Sie können
Ihre Mitteilungen verfassen, indem Sie auf die Buchstaben tippen oder durch diese streichen.
Tippen Sie auf ein Textfeld.
1
Zeichentasten
2
Umschalttaste
3
Cursor-Controller
4
Nummern- und Symboltaste
5
Smiley-Taste
6
Kommataste
7
Leertaste
8
Eingabetaste
9
Rücktaste
Das Tastaturlayout kann je nach Programm und Sprache abweichen.
Streichen zur Texteingabe
Streichen Sie vom ersten Buchstaben des Wortes und ziehen Sie dabei einen Pfad zu jedem
weiteren Buchstaben. Heben Sie Ihren Finger nach dem letzten Buchstaben an. Um
fortzufahren, streichen Sie einfach weiter, ohne auf die Leertaste zu tippen. Die Leerzeichen
werden von Ihrem Mobiltelefon hinzugefügt.
Nicht alle Sprachen werden unterstützt.
© 2016 Microsoft Mobile. Alle Rechte vorbehalten.
53
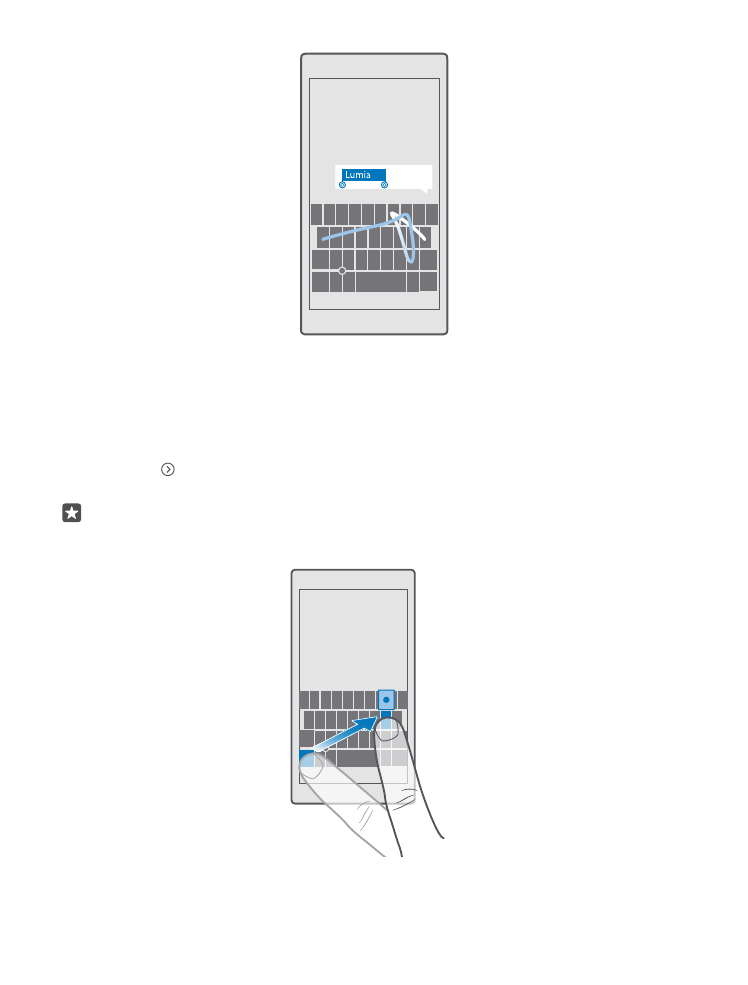
Umschalten zwischen Groß- und Kleinschreibung
Tippen Sie auf die Umschalttaste. Um in den Feststellmodus zu wechseln, tippen Sie zweimal
auf die Taste. Drücken Sie die Umschalttaste erneut, um zum Standardmodus zurückzukehren.
Eingeben einer Ziffer oder eines Sonderzeichens
Tippen Sie auf die Ziffern- und die Sym-Taste. Um mehr Sonderzeichentasten anzuzeigen,
tippen Sie auf . Über einige der Sonderzeichentasten erreichen Sie weitere Symbole. Um
weitere Symbole anzuzeigen, tippen und halten Sie ein Symbol oder Sonderzeichen.
Tipp: Um schnell eine Ziffer oder ein Sonderzeichen einzugeben, halten Sie die Ziffern-
und die Sym-Taste, streichen Sie mit Ihrem Finger zum gewünschten Zeichen, und heben
Sie den Finger dann an.
© 2016 Microsoft Mobile. Alle Rechte vorbehalten.
54
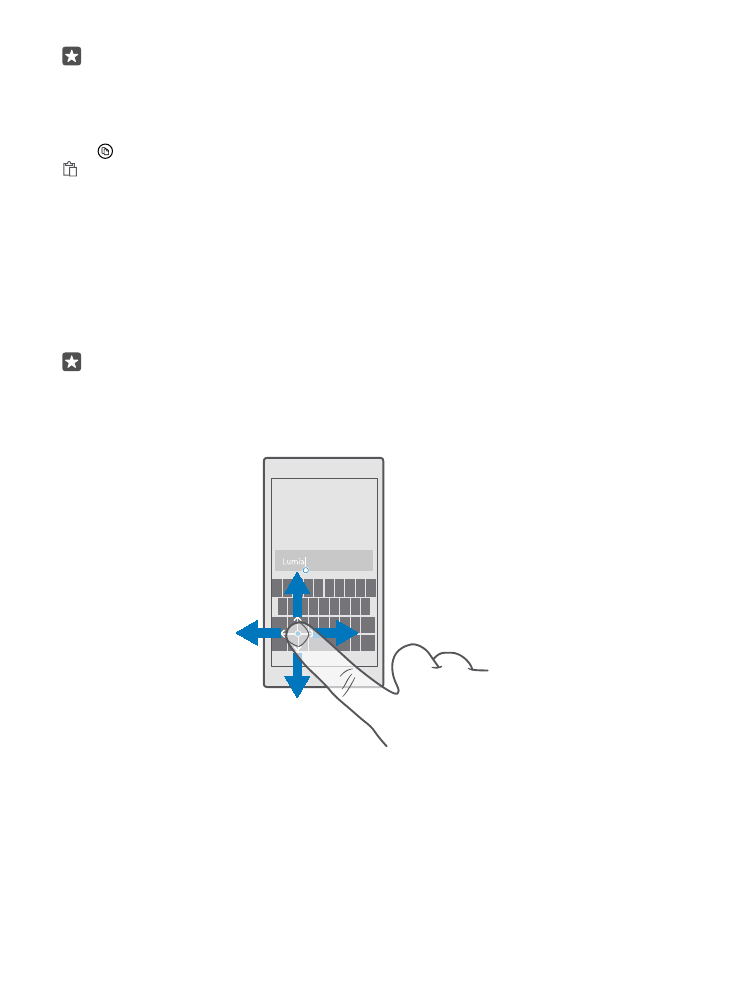
Tipp: Um am Satzende einen Punkt einzugeben und einen neuen Satz zu beginnen,
tippen Sie zweimal auf die Leertaste.
Kopieren oder Einfügen von Text
Tippen Sie auf ein Wort, ziehen Sie vor und hinter dem Wort Kreise, um den zu kopierenden
Abschnitt hervorzuheben, und tippen Sie dann in Abhängigkeit von der App auf Kopieren
oder . Um den Text in Abhängigkeit von der App einzufügen, tippen Sie auf Einfügen oder
.
Hinzufügen eines Akzents zu einem Zeichen
Tippen Sie lange auf das Zeichen und tippen Sie dann auf den Akzent oder das Zeichen mit
Akzent, sofern dies von Ihrer Tastatur unterstützt wird.
Löschen eines Zeichens
Tippen Sie auf die Rücktaste.
Wechseln zwischen den Eingabesprachen
Streichen Sie auf der Leertaste nach links oder rechts, bis die gewünschte Eingabesprache
angezeigt wird.
Tipp: Wenn Ihre Tastatur eine Sprachtaste besitzt (befindet sich zwischen den Ziffern
und Symbolen und der Komma-Taste), tippen Sie auf diese.
Verschieben des Cursors über den Cursor-Controller
Um den Cursor von einem Zeichen oder einer Zeile zum/zur nächsten zu bewegen, tippen Sie
lange auf den Cursor-Controller und ziehen Ihren Finger dann in die gewünschte Richtung.