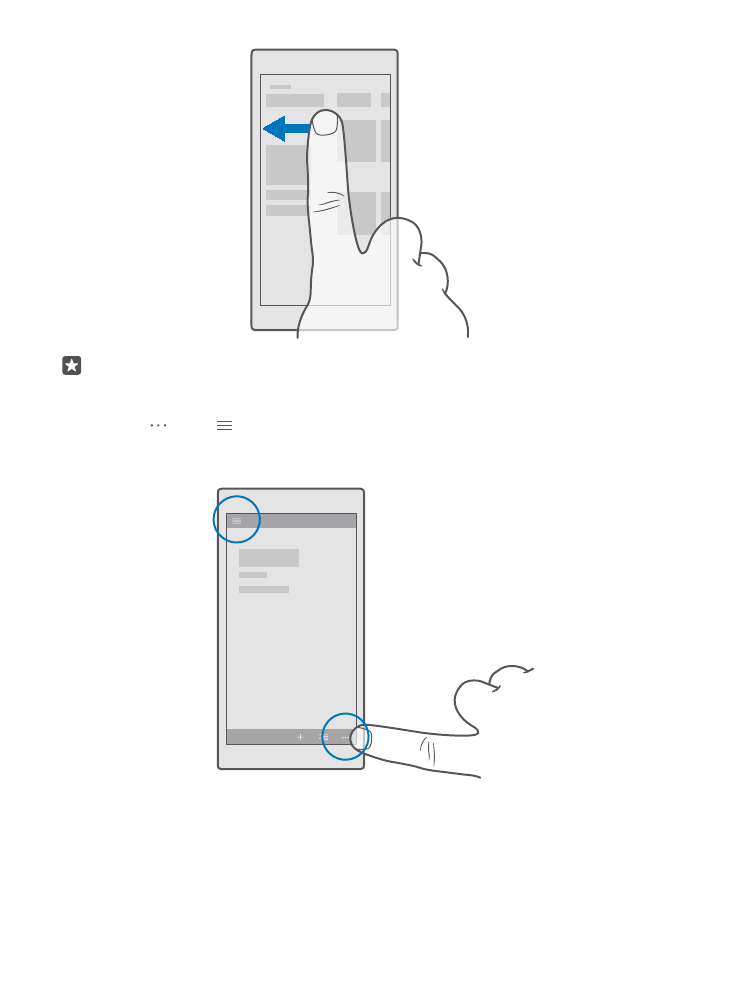
Utiliser l’écran tactile
Explorez votre téléphone en appuyant sur les différents éléments, en faisant glisser votre doigt
sur ceux-ci ou en faisant glisser les éléments eux-mêmes.
© 2016 Microsoft Mobile. Tous droits réservés.
16
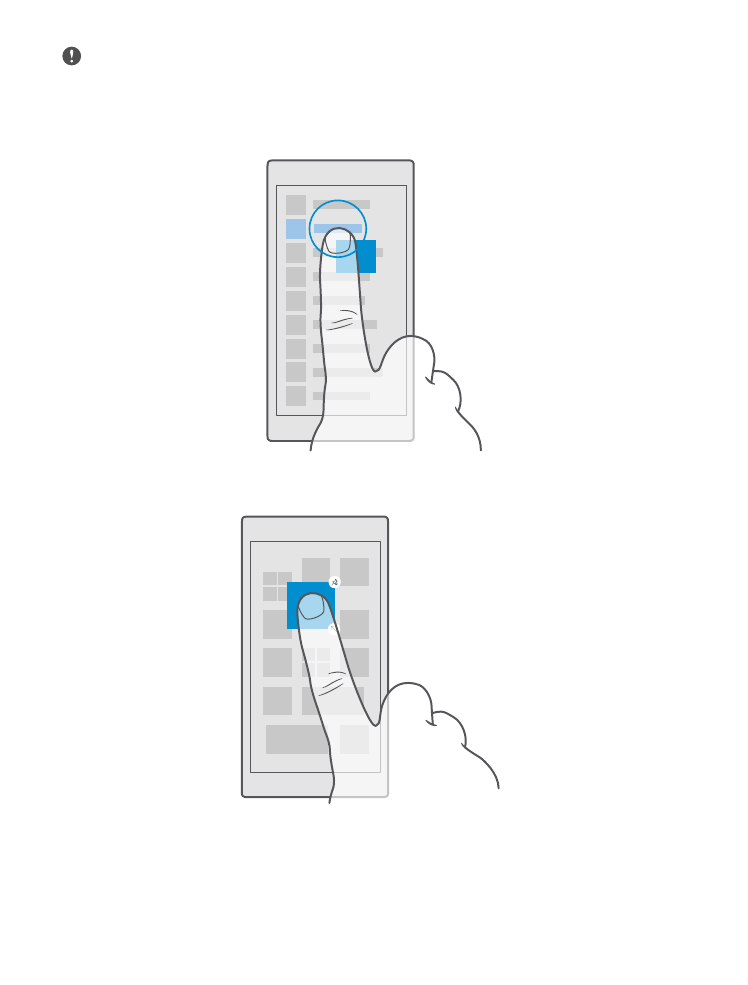
Important : Évitez d'égratigner l'écran tactile. N'utilisez jamais un stylo, un crayon ou
tout autre objet pointu sur l'écran tactile.
Pour ouvrir une application ou un autre élément, appuyez sur l’application ou l’élément.
Appuyez longuement pour ouvrir d’autres options
Placez votre doigt sur un élément jusqu’à ce que le menu s’ouvre.
Appuyez longuement sur un élément pour le faire glisser
Appuyez le doigt sur l’élément pendant quelques secondes, puis faites-le glisser sur l’écran.
Balayer
Placez un doigt sur l’écran, puis faites-le glisser dans la direction désirée.
© 2016 Microsoft Mobile. Tous droits réservés.
17
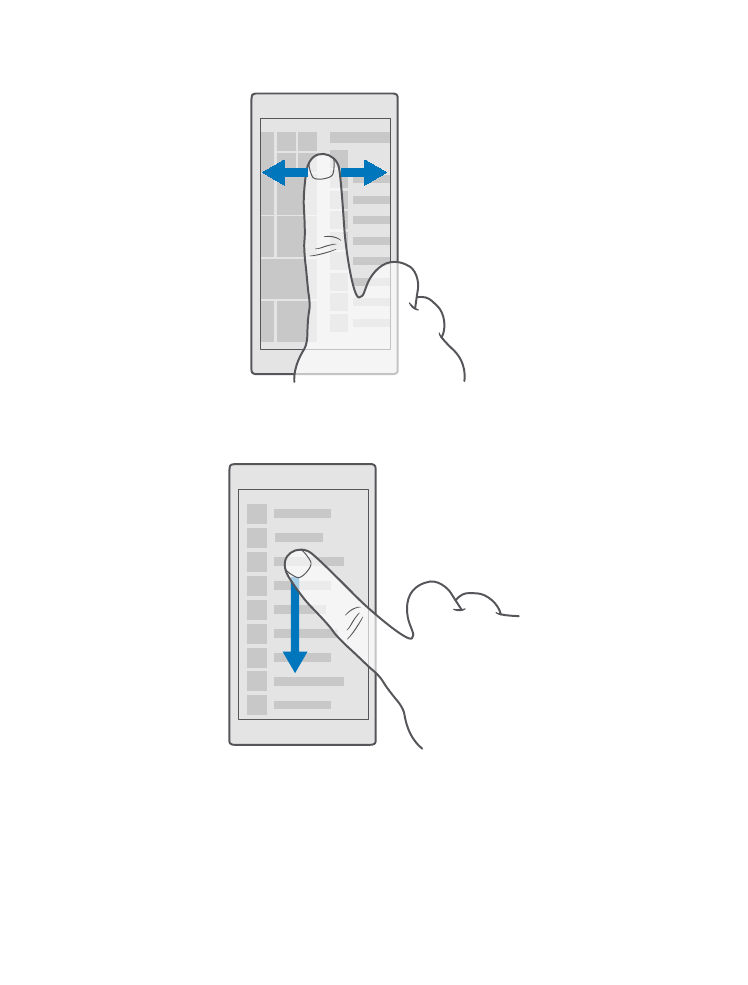
Par exemple, faites glisser votre doigt sur l’écran vers la gauche ou la droite entre l’écran
d’accueil et le menu des applications ou entre différents affichages dans les applications.
Parcourez une longue liste ou un menu en les faisant défiler
Glissez votre doigt rapidement en feuilletant vers le haut ou le bas de l’écran, puis retirez votre
doigt. Pour arrêter le défilement, touchez l’écran.
Zoom avant ou arrière
Placez deux doigts sur un élément, par exemple une carte, une photo ou une page Web, puis
éloignez-les ou rapprochez-les l’un de l’autre.
© 2016 Microsoft Mobile. Tous droits réservés.
18
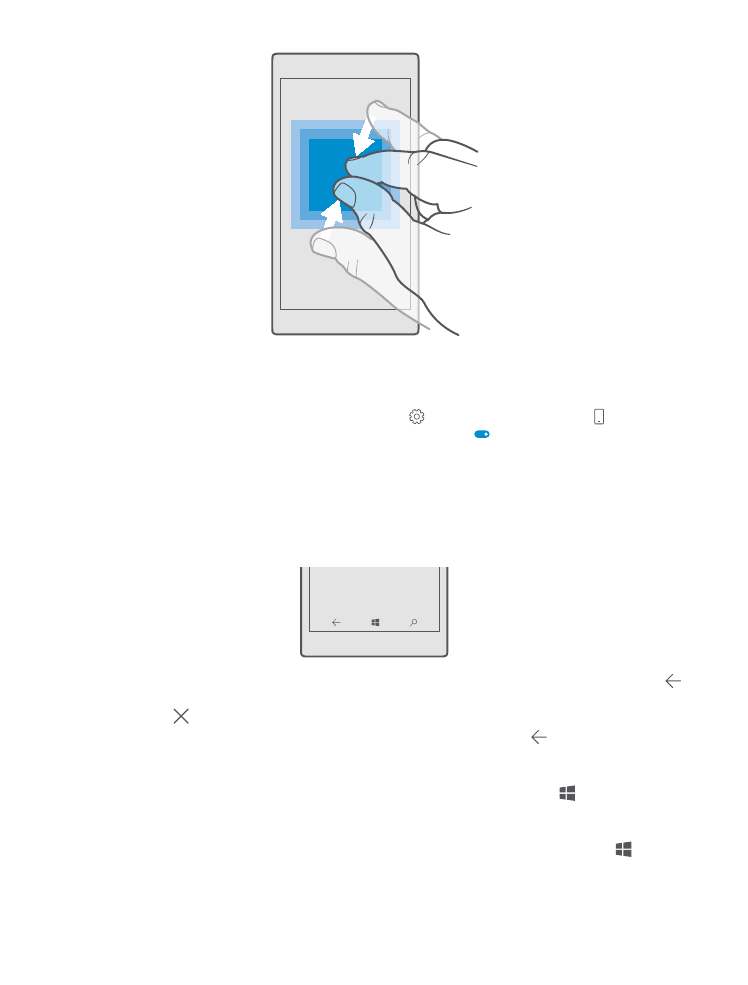
Verrouiller la rotation de l’écran
Lorsque vous faites pivoter le téléphone de 90 degrés, l’affichage passe automatiquement du
mode portrait au mode paysage et inversement. Pour verrouiller l’orientation de l’écran, faites
glisser votre doigt du haut vers le bas, appuyez sur Tous les paramètres > Système >
Affichage, puis réglez Verrouillage de la rotation à Activé .
La rotation de l’écran pourrait ne pas fonctionner dans toutes les apps ou tous les affichages.