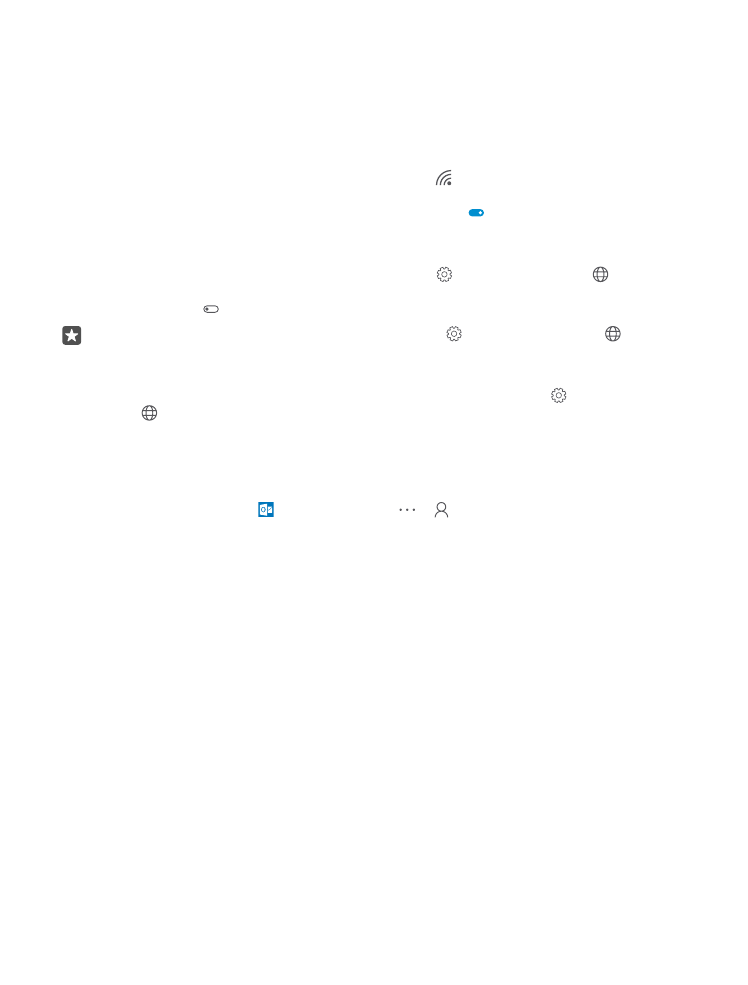
A virtuális billentyűzet használata
A virtuális billentyűzet használatával könnyen lehet írni. A billentyűzetet a telefon fekvő és álló
helyzetében is használhatjuk. Egy üzenet beírásához koppintsunk a megfelelő betűkre vagy
lapozzunk végig rajtuk.
Koppintsunk egy szövegmezőre.
© 2016 Microsoft Mobile. Minden jog fenntartva.
52
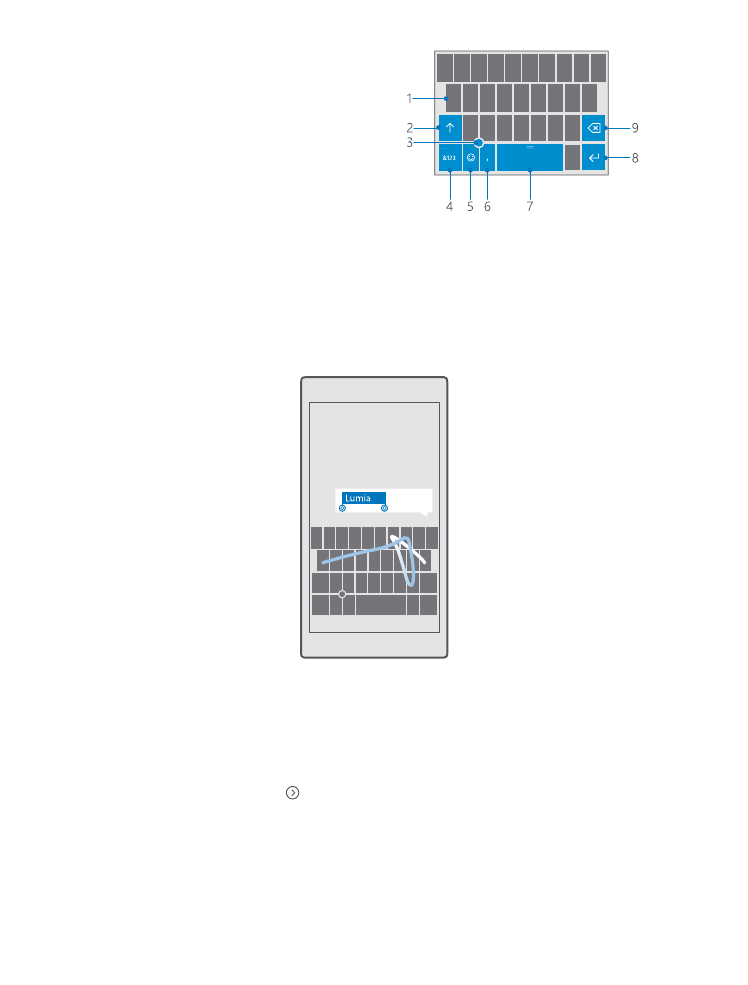
1
Karaktergombok
2
Shift gomb
3
Kurzorvezérlő
4
Számok és szimbólumok gomb
5
Hangulatjel gomb
6
Vessző gomb
7
Szóköz gomb
8
Enter gomb
9
Backspace gomb
A billentyűzetkiosztás alkalmazástól és nyelvtől függően eltérő lehet.
Szövegírás lapozással
Kezdjük a lapozást a szó első betűjétől, majd rajzoljuk meg az útvonalat betűtől betűig. Az
utolsó betű után emeljük fel az ujjunkat. A folytatáshoz lapozzunk tovább anélkül, hogy a
szóközgombra koppintanánk. A telefon automatikusan beilleszti a szóközöket.
Nem minden nyelv támogatott.
Váltás a kisbetűs és a nagybetűs mód között
Érintsük meg a shift gombot. A csupa nagybetűs írásmód bekapcsolásához koppintsunk
duplán a gombra. A normál nézetbe történő visszalépéshez érintsük meg ismét a shift gombot.
Szám vagy különleges karakter beírása
Koppintsunk a számok és szimbólumok gombra. További különlegeskarakter-gombok
megjelenítéséhez koppintsunk a lehetőségre. Néhány különlegeskarakter-gombhoz több
szimbólum is tartozhat. További szimbólumok megjelenítéséhez koppintsunk egy
szimbólumra vagy különleges karakterre, és tartsuk nyomva azt.
© 2016 Microsoft Mobile. Minden jog fenntartva.
53

Tipp: Ha gyorsan kívánunk beírni egy számot vagy egy különleges karaktert, akkor
miközben ujjunkat a számok és szimbólumok gombján tartjuk, csúsztassuk ujjunkat a
kívánt karakterre, majd emeljük fel ujjunkat.
Tipp: A mondat végi pont beírásához és új mondat kezdéséhez koppintsunk duplán a
szóköz gombra.
Kivágás vagy beillesztés
Koppintsunk egy szóra, és a másolni kívánt szakasz kijelöléséhez húzzuk a szöveg elején és
végén lévő kört a megfelelő irányba, majd koppintsunk a Másolás vagy a ikonra. A szöveg
beillesztéséhez az alkalmazástól függően koppintsunk a Beillesztés vagy a ikonra.
Ékezet hozzáadása egy karakterhez
Koppintsunk a kívánt karakterre és tartsuk nyomva azt, majd koppintsunk a kívánt ékezetre
vagy ékezetes karakterre, amennyiben a billentyűzetünkön van ilyen lehetőség.
Egy karakter törlése
Érintsük meg a backspace gombot.
Váltás a beviteli nyelvek között
Lapozzunk balra vagy jobbra a szóköz gombon, amíg meg nem jelenik az íráshoz használni
kívánt nyelv.
Tipp: Ha a billentyűzet tartalmaz nyelv gombot (ez a számok és szimbólumok gombja
és a vessző gombja között található), koppintsunk rá.
A kurzor mozgatása a kurzorvezérlővel
A kurzor karakterek vagy sorok közötti léptetéséhez koppintsunk a kurzorvezérlőre és tartsuk
nyomva azt, majd húzzuk az ujjunkat a kívánt irányba.
© 2016 Microsoft Mobile. Minden jog fenntartva.
54