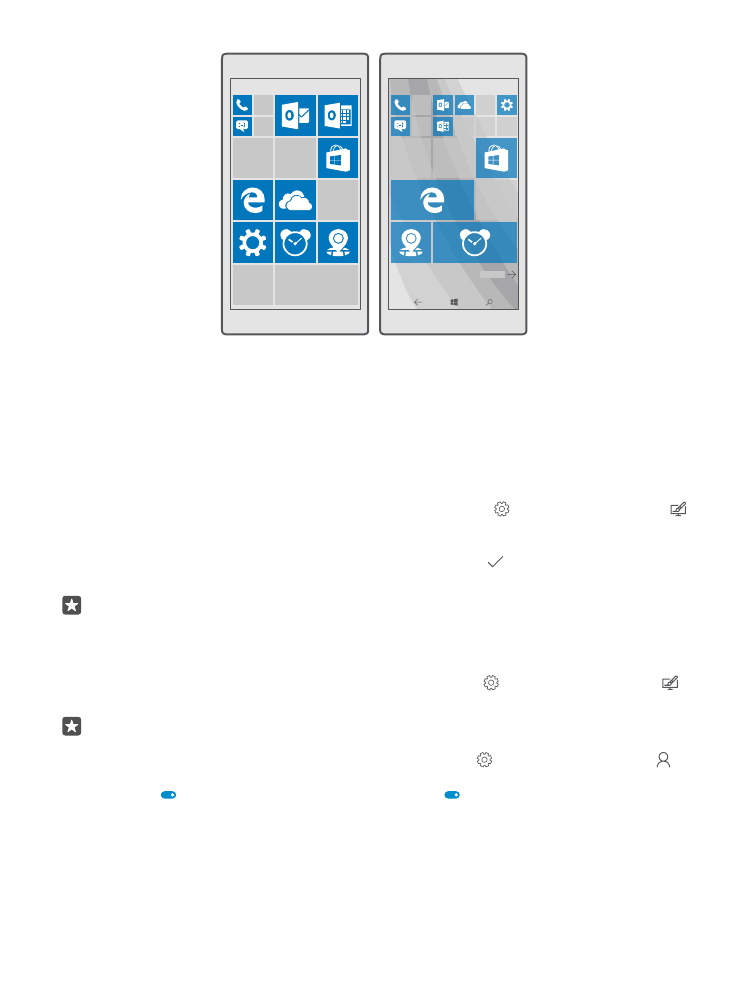
Personalizar o ecrã Início
Personalize o ecrã Início: pode escolher a fotografia de fundo e afixar as suas aplicações
favoritas e muito mais ao ecrã Início. Com os mosaicos dinâmicos, pode ver atualizações sobre
as notícias, meteorologia, finanças e muito mais, imediatamente no ecrã Início sem abrir a
própria aplicação.
Adicionar uma fotografia de fundo
1. Deslize para baixo desde a parte superior do ecrã e toque em Todas as definições >
Personalização > Início.
2. Mude Imagem de fundo para As minhas imagens e toque em Procurar.
3. Toque numa fotografia, recorte-a como desejar e toque em .
4. Mude Escolher estilo para Imagem de mosaico ou Imagem em ecrã inteiro.
Sugestão: Se alterou a definição de estilo para Imagem em ecrã inteiro, pode alterar a
transparência dos mosaicos. Basta arrastar o controlo de deslize Transparência de
mosaicos.
Alterar a cor do mosaico
Deslize para baixo desde a parte superior do ecrã e toque em Todas as definições >
Personalização > Cores e numa cor.
Sugestão: Se tem uma Conta Microsoft no seu telemóvel, pode partilhar o seu esquema
de cores, fundo e outras definições com todos os seus dispositivos Windows. Deslize
para baixo a partir da parte superior do ecrã, toque em Todas as definições >
Contas > Sincronizar as suas definições e mude Definições de sincronização para
Ativado . Em seguida, mude Tema para Ligado .
Mover um mosaico
Toque e mantenha o mosaico, arraste-o e solte-o na nova localização e toque no ecrã.
© 2016 Microsoft Mobile. Todos os direitos reservados.
38
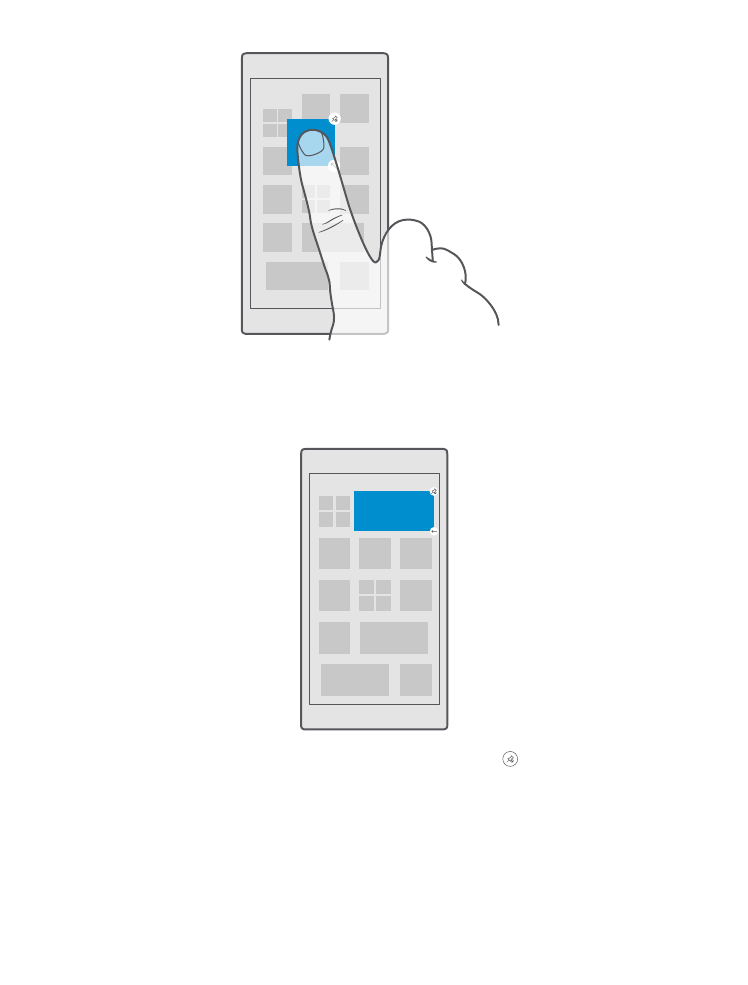
Redimensionar ou remover um mosaico
Para redimensionar, toque e mantenha o mosaico e toque no ícone da seta.
Os mosaicos podem ser pequenos, médios ou grandes. Quanto maior for o mosaico, mais
informações apresenta.
Para remover o mosaico, toque e mantenha o mosaico e toque em . Os mosaicos são atalhos
para as suas aplicações. Se remover o mosaico, a aplicação não será eliminada do telemóvel.
© 2016 Microsoft Mobile. Todos os direitos reservados.
39
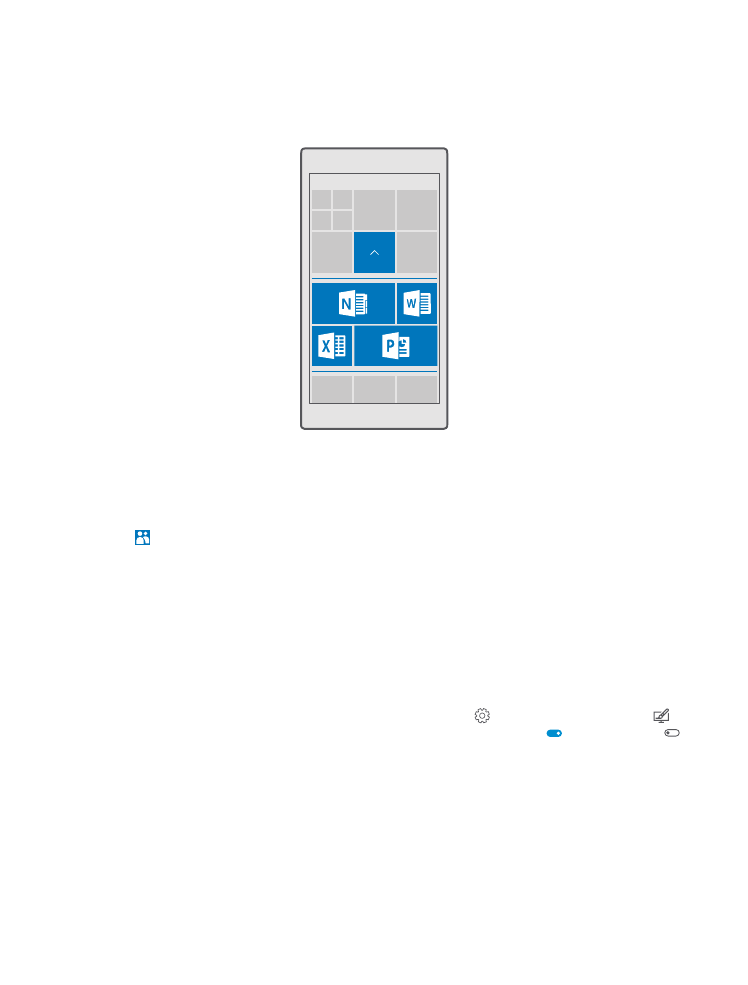
Agrupar mosaicos em pastas
Toque, sem soltar, no mosaico e arraste e largue-o sobre o mosaico ou pasta com o qual o
pretende agrupar. Para abrir uma aplicação a partir da pasta, toque na pasta e, em seguida,
toque na aplicação pretendida. Para alterar o nome da pasta, toque, sem soltar, no nome e
escreva o nome que pretende. Para remover uma pasta, remova os mosaicos que lá colocou.
Afixar uma aplicação
Deslize para a esquerda para ir para o menu de aplicações, toque, sem soltar, na aplicação e
toque em Afixar em Início.
Afixar um contacto
Toque em Pessoas, toque e mantenha o contacto e toque em Afixar em Início.
Quando afixa um contacto, as atualizações dos feeds são apresentadas no mosaico e pode
ligar-lhes diretamente a partir do ecrã Início.